Change your desktop picture from System Preferences
- Aquarium Screensaver For Mac
- What Are The Pictures Screensavers For Mac Mojave 2
- Screensavers For Mac Downloads
I have a gaming PC at home that I use. But I also have MacBooks and an iMac. I use the Macs for all my daily work and resort to the PC for gaming and photo editing. So I know firsthand that PCs are more customizable and provide more raw power than a comparable Mac. I still find it hard to explain why I love a Mac. Changing your desktop background and screensaver is really simple. Follow the steps below to set your Mac to use photos from your Photos Library as a screensaver: Click the System Preferences icon from the Dock. Click Desktop & Screen Saver, and go to the Screen Saver tab. Choose the style you want from the menu on the left. Oct 15, 2018 Download the files you’re interested in, then put your them all anywhere you’d like on your Mac. Now head to System Preferences Desktop & Screen Saver and add your folder. The default desert thumbnail will show up, which is disappointing, but all of your dynamic wallpapers are here.
- Choose Apple menu > System Preferences.
- Click Desktop & Screen Saver.
- From the Desktop pane, select a folder of images on the left, then click an image on the right to change your desktop picture.
In macOS Mojave or later, you can also choose from Dynamic Desktop images, which automatically change throughout the day based on the time of day in your location.
Add a folder of your own images
To add a folder of your own images, click the add button (+) below the list of folders, then choose the folder that contains your images.
For best results, choose images that are stored on your startup disk. Images stored on a different disk might not load reliably after restarting your Mac, depending on how quickly the other disk becomes available after startup.
Change your desktop picture from Photos
- Open the Photos app.
- If you're using multiple displays, drag the Photos window over the desktop that you want to change.
- Control-click (or right-click) the image that you want to use.
- Select Share from the shortcut menu, then choose Set Desktop Picture from the submenu.
Change your desktop picture from the Finder
- From a Finder window or your desktop, locate the image file that you want to use.
- Control-click (or right-click) the file, then choose Set Desktop Picture from the shortcut menu. If you're using multiple displays, this changes the wallpaper of your primary display only.
If you don't see Set Desktop Picture in the shortcut menu, you should see a submenu named Services instead. Choose Set Desktop Picture from there.
Learn more
- If Location Services is turned off, Dynamic Desktop images change throughout the day based on the time zone selected in Date & Time preferences, not based on your specific location.
- You can use these image formats for desktop pictures: PNG, JPEG, TIFF, and PICT.
- For more information about the settings in Desktop preferences, click in the corner of the Desktop preferences window.
Changing your desktop background or screen saver is a nice, easy way to give your Mac a more personal touch. Some people even like to move beyond Apple's built-in crop of backgrounds and use their own collections.
Here's how to spice up your Mac!
How to pick a built-in Desktop
- Launch System Preferences from the Dock or by clicking the button on the top left of your screen. Alternatively, right-click on your current desktop image and select Change Desktop Background.
Click Desktop & Screen Saver.
- Click the Desktop tab.
Click Desktop Pictures under the Apple menu in the sidebar.
Click a desktop image.
In macOS Mojave, you can select a dynamic wallpaper, which will change throughout the day.
How to choose your own picture as your background
- Launch System Preferences from the Dock or by clicking the button on the top left of your screen. Alternatively, right-click on your desktop image and select Change Desktop Background.
Click Desktop & Screen Saver.
- Click the Desktop tab if it's not open already.
Click the + button at the bottom of the sidebar.
- Single-click the folder you want to use.
Click Choose.
- Click on your chosen folder in the sidebar.
Click an image from that folder.
How to set up rotating backgrounds

- Launch System Preferences from the Dock or by clicking the button on the top left of your screen. Alternatively, right-click on your desktop image and select Change Desktop Background.
Click Desktop & Screen Saver.
- Click the Desktop tab.
Click the folder you'd like your wallpapers to come from.
- Check the box next to Change picture.
Click how often you want your wallpaper to change.
How to set up screen savers
Aquarium Screensaver For Mac
- Launch System Preferences from the Dock or by clicking the button on the top left of your screen.
Click Desktop & Screen Saver.
- Click the Screen Saver tab.
Click the style of screen saver you want.
- Click the source you'd like to use for your screensaver in the Source dropdown menu.
Click when your screen saver should start.
How to set your Photo Library as a screen saver
- Launch System Preferences from the Dock or by clicking the button on the top left of your screen.
In System Preferences, click Desktop & Screen Saver.
- Click the Screen Saver tab.
Click the style of screen saver you want.
- Click Photo Library in the Source dropdown menu.
Click the photo album you want to use in your screen saver.
Click Choose.
How to set up Hot Corners
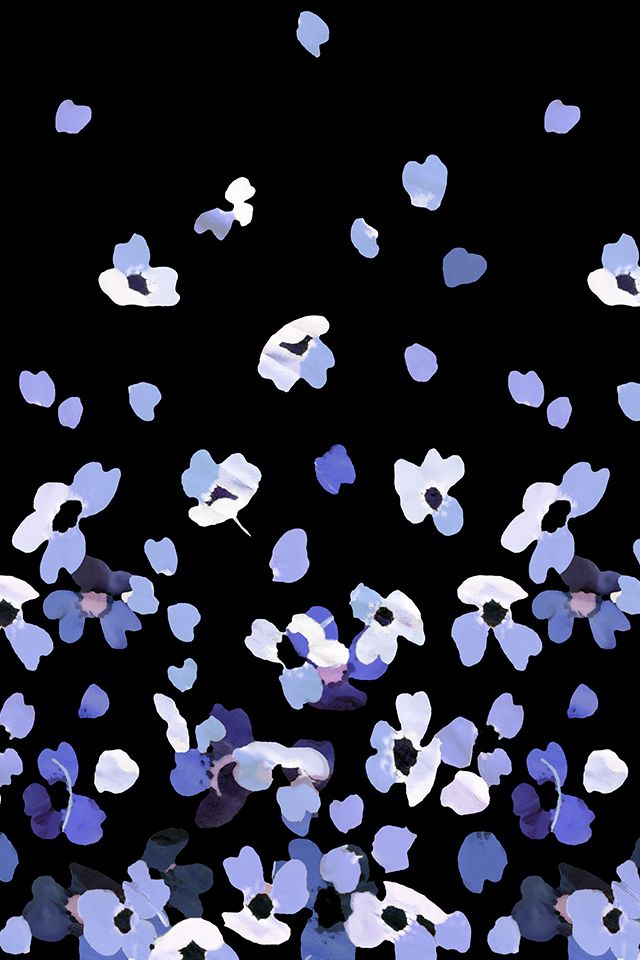
Hot Corners are customizable shortcuts linked to the corners of your Mac's screen. When you move your cursor to a Hot Corner, the associated action will take place. For instance, you can set your bottom-right corner to activate your screen saver. The following will teach you how to set up Hot Corners of your very own.
What Are The Pictures Screensavers For Mac Mojave 2
- Launch System Preferences' from the Dock or by clicking the button on the top left of your screen.
Click Desktop & Screen Saver.
Click the Screen Saver tab.
Click Hot Corners.
- Click the associated dropdown menu when you've found the corner you wish to customize.
Click the action that you want to execute when using that Hot Corner, e.g., Start Screen Saver.
Click OK.
Questions?
Let us know in the comments below!
macOS Catalina
Main
Up and upAnalyst says iPhone 12 will cost more even without charger and headphones
Screensavers For Mac Downloads
Jeff Pu, an analyst at Chinese research firm GF Securities, predicts that Apple will raise the price of the iPhone 12 by at least $50.