- Turn Off Badge For Macos Catalina Island
- Turn Off Badge For Macos Catalina Beach
- Turn Off Badge For Macos Catalina 2017
Apr 07, 2020 Signing off These were the easy ways to keep your macOS device from sleeping. Now you can peacefully continue to download big files, backup the Mac, or prevent the screen from dimming when you are not watching a video in full screen. I hope this tutorial was helpful, and you learned something new. You may also like to take a peek at.
With the upcoming update to Mac OS X Big Sur and for future updates to Final Cut Pro X video editors can avoid being caught out, and losing work, by turning off the Automatic Update of the operating system.
How to turn off auto-update
- Go to the Apple Logo at the top left of your screen and click System Preferences.
- Click the Software Update button if you don’t automatically go to that window (3rd Row down).
- Uncheck Automatically keep my Mac up to date and in the advanced options, you can also uncheck Install app updates and Install macOS updates.
Things that were troublesome when upgrading to macOS Catalina
Previously there were a couple of things that are particularly important to note when updating to macOS Catalina. These types of issues can pop-up for any major upgrade and it is always worth waiting a little while whilst others upgrade so that they can discover any issues and glitches. This can really help to avoid down-time for your working mac.
- 64-Bit Apps Only – only applications running in 64-Bit will run on macOS Catalina so if your Mac updates automatically then you could be left with apps that don’t work if they only run in 32-Bit. In this video, you can check – https://www.youtube.com/watch?v=Eu_uuytcRnU .
- Metal Processing for FCPX – Final Cut Pro X 10.4.7 and Mac OS X Catalina make use of performance enhancements using Metal for its graphics processing. For some more information about Metal check out Ripple Training’s video – https://www.youtube.com/watch?v=nOgXFpdhmjY .
- Graphics Glitches – it seems that Metal comes with some side effects that can cause graphics glitches. You can remedy these by turning off the Reduce transparency option in your System Preferences. There is some more info about that here >>.
Security Updates & Downloads
I like to keep Check for updates, Download new updates when available and Install system data files and security updates all checked. Especially the security updates are important in case there are security patches that Apple releases in response to a problem. You won’t want to wait for those!
Check your Plugins for Final Cut Pro X
Turn Off Badge For Macos Catalina Island
With the update, some plugins for Final Cut Pro X may not work. You should check to see if your plugin provider has tested their plugins with the new system and Final Cut Pro X update to 10.4.7. If they are important plugins that you use in lots of projects this would be another reason to hold off upgrading.
Must Watch: “Final Cut Pro X – How to SAFELY update Final Cut Pro X (and Catalina)??” by Robin S. Kurz
Want to Update to Mojave instead of Catalina?
Some new plugins will require the newest version of Final Cut Pro X but if you don’t want to upgrade to Catalina but are on an earlier version of Mac OS X than Mojave then this page on the Apple web-site may help you out:
Reasons for doing this may be that you want to keep older versions of Adobe Creative cloud running. Upgrading to Catalina may mean you need to upgrade.
If in doubt jump on the forums! (& delay updating)
If you are ever unsure about the updates then jump on the forums on Facebook or Reddit to ask questions. It is more often than not better to wait before updating as major software updates can often reveal major bugs in the new system upon release that just weren’t predicted in the BETA testing.
There are always lots of people in the same boat and if you follow the forums for Final Cut Pro X or macOS online then you can keep your finger on the pulse of any current issues that are popping up!
Forums that I follow online:
Final Cut Pro X User Group
https://www.facebook.com/groups/289713057748965/
FINAL CUT PRO X EDITORS
https://www.facebook.com/groups/108687235938893/
You can also contact me if you have any questions and I am available for online support and training.
How to create a bootable macOS Catalina installer drive on a USB Stick by Roman Loyola

“An external drive that you can use as an installer for macOS Catalina is a handy thing to have. If you have multiple Macs to upgrade, it’s a lot more efficient to plug in the USB installer drive and run the installer than to log into the App Store, download the 8.09GB OS installer, and then run it.” Roman Loyola, Macworld
Additional Upgrade Notes
These notes are things that I come across as I work with my clean install of macOS Catalina on my 16″ MacBook Pro.
E-mail – moving message from your old mac
You will need access to your old system hard-drive or a backup to keep any e-mail not stored on your iCloud drive.
You can import messages and folders from an external drive. Here is Apple’s guid on how to import your e-mail:
https://support.apple.com/en-ca/guide/mail/mlhlp1030/mac .
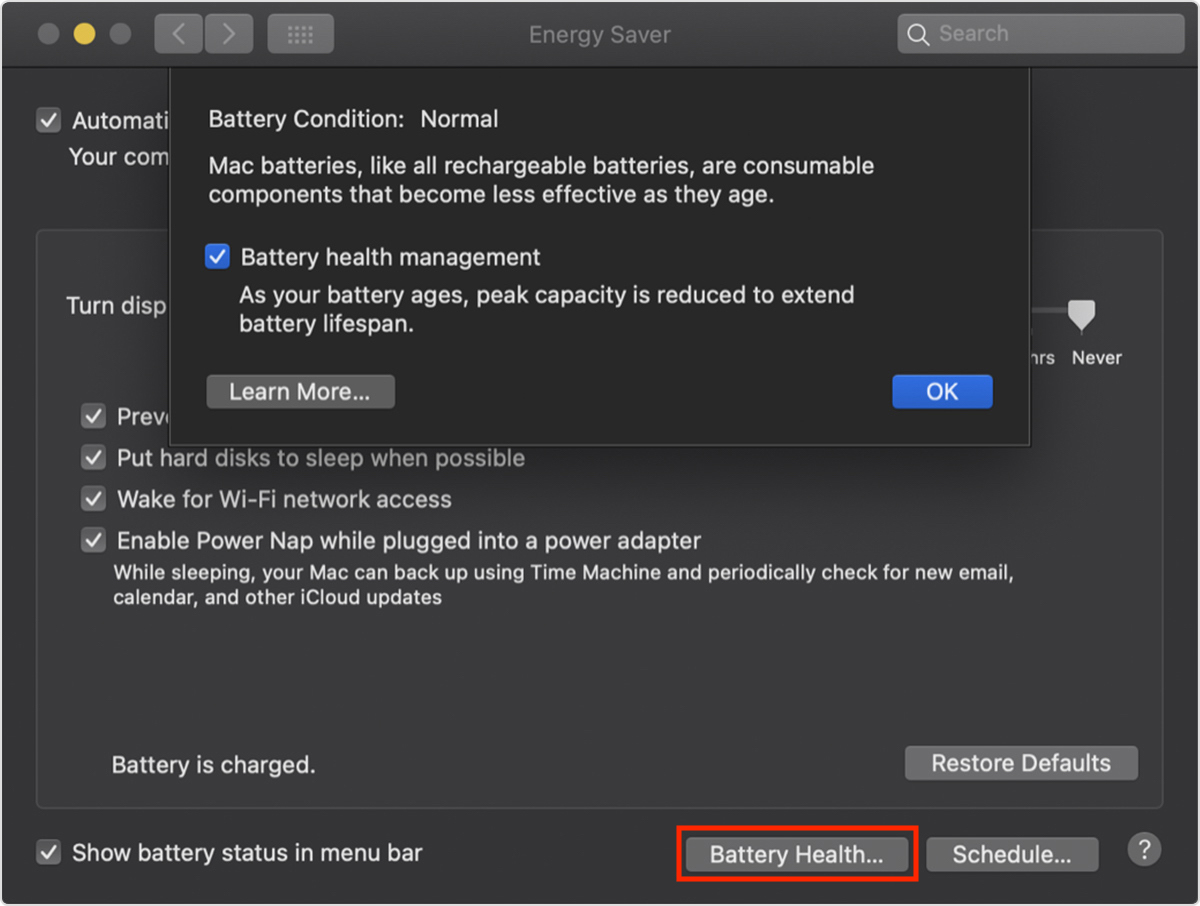
Know the important customizations on Manage Notification on Mac to Look, Feel, Group by App or name, Shorting, Banner Style or Show notification style on the Lock screen, Badge App icon, Play/Stop Notification Sound. Keep your Mac up-to-date with the latest version of macOS. Sometimes People keep most of the notification off because hundreds of notification from the different apps will hang up your Mac on startup. Follow the steps for Turn on notification for the useful app. If you did not know how to manage notifications on Mac then you can get a guide about that at beneath. Steps of Manage notifications on Mac, MacBook Pro/Air read carefully and follow that.
Step by Step Guide on How to Manage Notifications on Mac
Steps: 1 Go, System Preferences
we are happy to help you, submit this Form, if your solution is not covered in this article.
Step: 2 Click on Notification Settings
Step: 3 In this Screen left side you can see all apps in a list view; here you can manage each app’s notification settings.
Beneath you can see the Mail notification settings screen, in which there are three kinds of Calendar alert Style like, None, Banners, and Alerts Style. This Banner notification will appear in the upper right corner and go away automatically. You can easily set Calendar Notification according to the given options on the screen.
If you set banners style then calendar notifications appear to you upper right side corner, it goes automatically, while if you set Alert Style then notification stays on screen until dismissed.
Other feature,
If you want,
- Notifications on Lock screen then check Show notifications on the Lock screen.
- Set how many items you want to keep in notifications Center – here 5 recent items are set.
- Badge app icon – if you checked the Badge app icon then you’ll get the notification with the app icon.
- Sound when new notifications come on your Mac; make the tick mark in the box of Play sound for notifications.
Added in Yosemite: Send an audio text in iMessage from Mac.
Premium Support is Free Now
Turn Off Badge For Macos Catalina Beach
We are happy to help you! Follow the next Step if Your Solution is not in this article, Submit this form without Sign Up, We will revert back to you via Personal Mail. In Form, Please Use the Description field to Mention our reference Webpage URL which you visited and Describe your problem in detail if possible. We covered your iPhone 11 Pro, iPhone 11 Pro Max, iPhone 11, iPhone 8(Plus), iPhone 7(Plus), iPhone 6S(Plus), iPhone 6(Plus), iPhone SE, SE 2(2020), iPhone 5S, iPhone 5, iPad All Generation, iPad Pro All Models, MacOS Catalina or Earlier MacOS for iMac, Mac Mini, MacBook Pro, WatchOS 6 & Earlier on Apple Watch 5/4/3/2/1, Apple TV. You can also mention iOS/iPadOS/MacOS. To be Continued...
Turn Off Badge For Macos Catalina 2017
Other apps settings we update in the near future so keep in touch with us to get it in a handy way. In the comment box text us and to know us how you seem this article, how to manage notifications on Mac. Like? Share it.