Powerpoint free download for mac 2011. Design & Photo downloads - Microsoft PowerPoint by Microsoft and many more programs are available for instant and free download. Microsoft powerpoint for mac free download - Microsoft Powerpoint 2016, Microsoft Office 2011, Microsoft Virtual PC for Mac 7.0.3 Update, and many more programs.
- Macos Driver For Microsoft Powerpoint 2011 Free Download
- Macos Driver For Microsoft Powerpoint 2011 Download
- Microsoft Powerpoint
- Free Download Microsoft Powerpoint
- Microsoft Powerpoint Download
The alternative, enriched way to launch your PowerPoint 2011 for Mac slide show is to use Presenter view. Do remember though that you need two displays for this view to work — either two monitors or a laptop-projector combo will work.
When you use Presenter view, you see a special view (typically on your laptop), while your audience sees only the slides (typically projected). To activate Presenter view, do any of the following:
Choose View→Presenter View from the menu bar.
Click the Ribbon’s Slide Show tab, and in the Presenter Tools group, click Presenter View.
Press Option-Return.
Your slide show is now running in Presenter view.
Macos Driver For Microsoft Powerpoint 2011 Free Download
Presenter view may look a bit busy at first. In actual use, Presenter view is a simple, clean interface. The window is split into quadrants. The top-left quadrant displays the slide as the projector is displaying it. The top-right quadrant displays the next slide in the presentation. The bottom-left portion displays the text of the slide notes for the slide being displayed. The bottom-right area is where you can type slide notes as the presentation is playing.
If you add notes during a presentation, remember to save the presentation before closing it so you don’t lose those notes!
While most of the interface is self-explanatory, some items need a bit of discussion:
Swap Displays: If you end up seeing Presenter view on your projected output, click this button to switch which monitor displays Presenter view, and which monitor displays the slides.
Tips: Click to display keyboard shortcuts you can use in Presenter view.
Exit Show: Click to end the slide show and display Normal view.
Well that’s really impressive, but what if you want to display a particular slide within your show? The secret is to move the mouse cursor to the bottom of the Presenter view window. A gallery of your slides appears. Drag the scroll bar to see more slides. Click a slide to display it to your audience. Yes, it’s like being a PowerPoint DJ!
Including media in your animation sequence is a great idea. In PowerPoint 2011 for Mac, you’re no longer restricted to having movies play on top. Movies now behave nicely in their own layer and can be animated just like any other object. Movies can even overlap and follow motion paths as they play.
Just remember that as you add animations while a movie plays, a more powerful graphics card and more processing power might be required to keep things playing smoothly. Playing high-definition movies simultaneously requires a lot of computing power!
As with other animation effects, you can use the Ribbon and the Toolbox independently or together.
Inserting media and controlling it on PowerPoint slides
Media objects such as movies have some different animation effects. Although these are event-triggered actions such as play, pause, stop, and so on, PowerPoint still includes these options within the Animations tab of the Ribbon.
In this example, a movie is inserted for animation:
Macos Driver For Microsoft Powerpoint 2011 Download
Open a new, blank presentation in PowerPoint.
Click the Ribbon’s Home tab, and in the Layout group, click Title and Content.
Your slide now has a title and a content placeholder.
On the Standard toolbar, click the Media button.
The Media Browser displays.
Click the Movies tab on the Media Browser.
Your iMovie library displays.
Drag a movie from the Media Browser into the Content placeholder.
Microsoft Powerpoint
Automating media play with an Emphasis effect in PowerPoint 2011
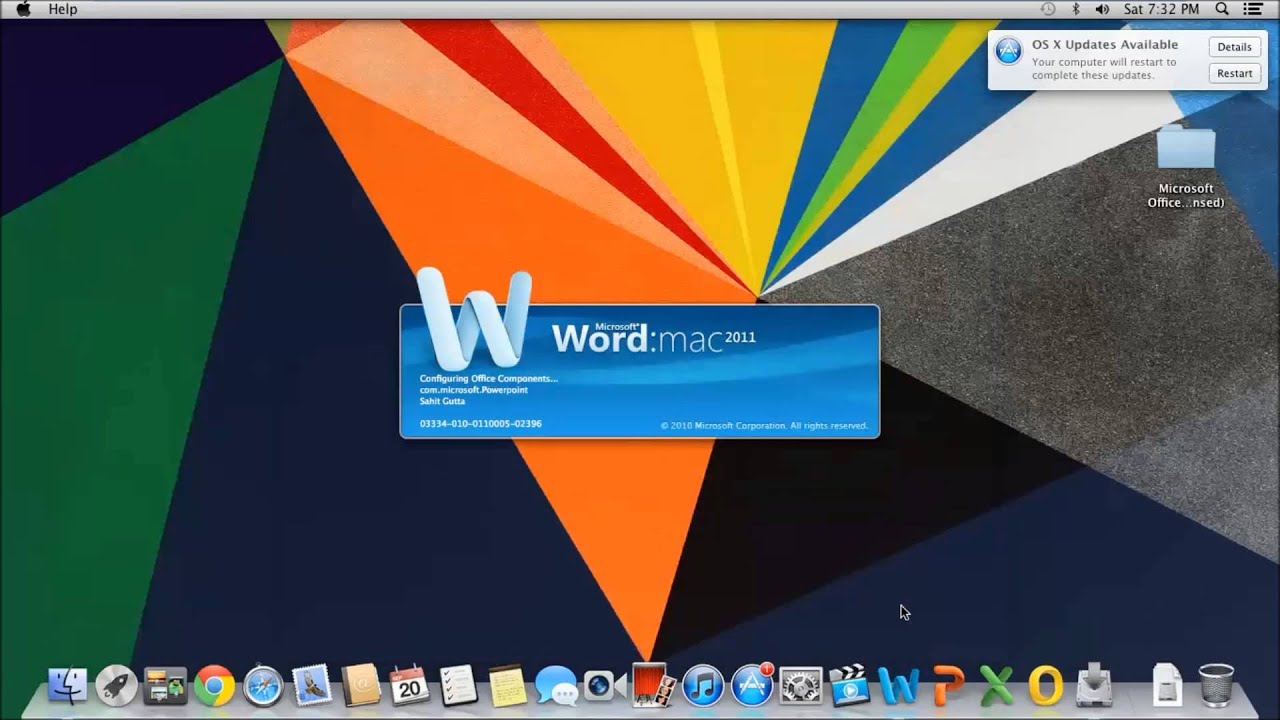
When you select a media object on your slide, the Animations tab’s Emphasis Effects group changes to allow you to control your audio or movie using an animation effect sequence.
Free Download Microsoft Powerpoint
These media effects work with both movies and audio clips. To apply one of the media effect options, take these steps:
Microsoft Powerpoint Download
Select the audio or movie object on your slide.
In the Emphasis Effects group, click Play, Pause, or Stop.