Oct 18, 2019 Duet Display has responded to the challenge by making the feature work with Android tablets in addition to Apple's iPads. The latest update of Luna Display, version 4.0, now brings the ability to use a second and/or older Mac as a secondary display. Luna Display calls this the Mac-to-Mac mode.
I am always looking for ways to improve my daily workflow parameters. Having a large display 27” iMac is great, the more screen real estate the better. However, there is nothing like a little more screen space to place projects. Enter a very cool little app called Duet Display.
Overview Duet Display
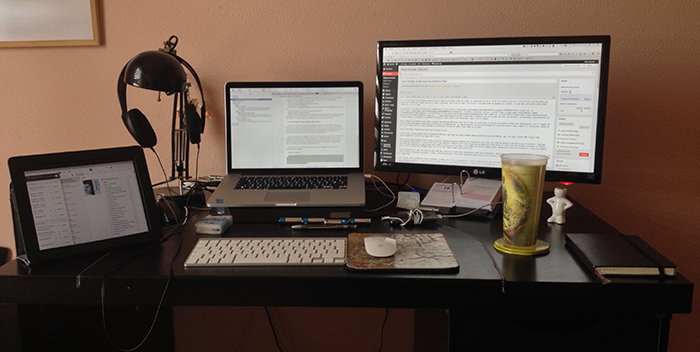
I think Duet Display would be primarily used by laptop people, especially if you are on the road and need more screen space. However, I have it working on my 27” iMac just fine.
Here is how it works. You download the Mac software (works on windows also) and install it. Then you have to buy the Duet Display software from the App Store and install it on your iPad. It costs $9.99. A little pricey for iOS software, but it does some cool stuff. Next, connect your iPad to your Mac using a Lightning USB cable. With the Duet software running on your Mac, just launch Duet on the iPad and it connects to your Mac. It shows the Mac menu bar on the iPad. You can use it to Extend the Mac Desktop or to Mirror it.
Settings
First of all, here is a screenshot of what I see on my iPad Pro 9.7”:
The Mac menu bar is at the top of the screen. I have the Messages app running on the iPad, it is always in the way on my main screen. It is a good fit for the iPad. You could put lots of other things on the iPad like a video tutorial of how to do something on our Mac. Maybe you would monitor your Apple Stock on the Stock Exchange. The possibilities are endless really.
You have to use the Displays Pref Pane to situate the iPad like so:
I put mine on the left side of my iMac, YMMV. If you wish to do something on an app on the iPad, just move your mouse over and click on it. This brings it forward. Then, type or do whatever you need to do. To make the main Mac Desktop active again all you have to do is move your cursor back over there and click anywhere.
The Duet Display app on the Mac contains all the settings. It places a menu bar icon when installed. When you click on it your iOS device is shown. The main menu pops out to the right:
Duet Display For El Capitan Ca
You can see the settings I am using for my iPad Pro. You can experiment with these settings, of course.
You access the Preferences area of Duet Display by clicking on the small gear symbol bottom-right corner of the drop down window:

I am not going to cover all these Preferences, you can go through them if you get the app. I pretty much left mine at the Default settings.
Duet Display El Capitan
I wanted to make a few additional comments here. Duet Display runs on macOS 10.9 and up. It runs on almost any iOS device running iOS 7 and above. The Touchbar feature is only available on Macs running 10.12.2 Sierra and above. It is pretty obvious that Duet Display is ideal for a laptop user. Obviously, it would be more effective if you had a 12” iPad Pro as well. However, I still find it pretty handy attached to my iMac and running the Messages app. Of course, you could put any app you like on your attached iPad. Just an aside, Duet Display is developed by ex-Apple engineers. They definitely get it when it comes to relating software to the macOS.
Conclusion
If you feel the need for more screen real estate (who doesn’t!) and you own an iPad, then Duet Display may be helpful to you.