Step 2: The macOS Catalina install app appears in search result and click 'Get' button. Now the Software Update interface shows up, asking if you want to download macOS Catalina. Step 3: Confirm the operation and the system starts to download macOS Catalina Installer. Now wait for the task to. Catalina on a iMac 2013 21.5' for use in a VirtualBox virtual machine on the same Mac. The following steps can be used to create a USB installer for El Capitan. Use instructions on the Apple website How to upgrade to OS X El Capitan to download InstallMacOSX.dmg. Use the Disk Utility to erase a 16 GB or larger flash drive.
- Create Macos Catalina Installer Iso
- Macos Catalina Offline Installer
- Create Installer Disk For Macos Catalina Version
2019 is one of the great years for computer users and smartphones user. Because the world of technology is now in progress, as we know that in 2019 Apple Inc announced in world developers conference, macOS Catalina. Therefore, besides macOS Catalina announced iOS 13 with its significant new features. And with the announcing of macOS Catalina Microsoft also announced its new updates for the public, Windows 10 new features, with the same equality of macOS Catalina or macOS Mojave Dark Look and Light Look. And for Samsung smartphones, they announced the Android P version. However, we got the idea to install macOS Catalina 10.15 on VirtualBox and VMware. And here I will show you How to Create a macOS Catalina USB Drive installer. The way of creating a macOS Catalina USB installer is easy the same as macOS Mojave.
Create Macos Catalina Installer Iso
Create macOS Catalina USB Installer
However, the macOS Catalina version for the operating system is still not released for the public. But they can upgrade there macOS Mojave version directly through the internet into macOS Catalina 10.15. In July 2019 they will release the full version for Macintosh users. By the way, while installing any kind of operating system on a computer you need a Bootable USB Drive, and here I will show you the easiest way just follow the steps and read the article.
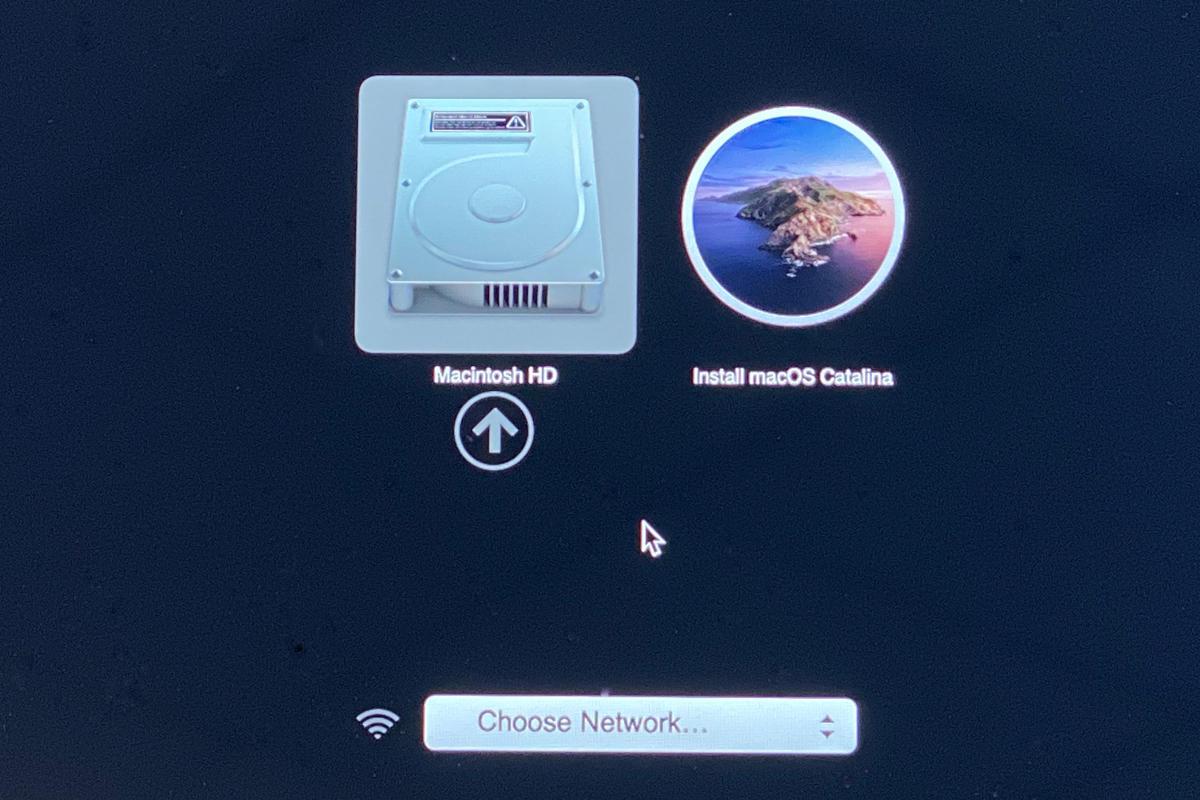
As you know there are different kinds of creating macOS Catalina 10.15 USB Drive. But one of the easiest ways to create Bootable USB using Terminal on macOS, whether you can use Disk Utility. I recommend you to choose Disk Utility because the procedure is a bit easy. And using Terminal is somehow complicated.
Create macOS Catalina USB Installer – System requirements of macOS Catalina 10.15
Before checking macOS Catalina on your system, there are some good points to know about your Mac computer version. However, macOS Catalina is heavy and for its installation, you need a nice computer, with high graphics, Processor, and RAM. Below I will declare some Mac computers that you can install macOS Catalina 10.15 on it.
- MacBook: 2015 or newer
- MacBook: Air, MacBook Pro 2012 or newer
- Mac Mini: Late 2012 or newer
- iMac: 2012 or newer
- iMac Pro: All models can support macOS Catalina 10.15
- Mac Pro: 2013 or newer

The great changes that come on macOS Catalina 10.15 Beta are:
- Catalyst
- Gatekeeper
- Voice Control
- Sidebar
- Changes in Application
- iTunes
- Find My Mac
- Reminders
- Removed Components
macOS Catalina creating USB Drive required files:
- At least 16 GB USB drive or more than 16 GB
- macOS Catalina 10.15 image file
By the way, if you don’t know the ways of installing macOS Catalina on VirtualBox and VMware Player. However, You can also check the below links and download macOS Catalina 10.15 Virtual machine images.
Download macOS Catalina 10.15 Beta 1
- Step #1. Enter to Apple Developer, and go ahead for download macOS Catalina or if you are not a member of Apple developer. Then go ahead and create an account to download macOS Catalina 10.15 Beta 1.
- Step #2. After signing in Apple Developer, go ahead and under featured click on download link.
- Step #3. After that, download is finished get start
Macos Catalina Offline Installer
In this case, you have gone through Apple Developer to download the latest update of macOS Catalina. Therefore, from Apple Developer you can use upgrading from macOS Mojave to macOS Catalina 10.15. Remember one thing upgrading can be risky for you so, I suggest to have a backup of your important files. However, in the next step you must have a clean installation of macOS Catalina on your computer. For that, you need a Bootable created USB. And insert the USB drive to your computer, then install macOS Catalina and enjoy using the new and fresh operating system.
How to create macOS Catalina USB Installer
- Step #1. Insert the USB drive to your computer.
- Step #2. I mentioned above also that the process of creating a macOS Catalina USB drive with Disk Utility is easy. Therefore, go to the search bar and type there “Disk Utility”. Erase USB drive with “Mac OS Extended (Journaled)” then complete the process of Disk Utility for macOS Catalina USB Drive.
Format the USB Drive
- After the USB Drive, formatted click Done

Click Done
Create Installer Disk For Macos Catalina Version
- Now navigate to search spotlight and type “Terminal” then hit enter.
- When the terminal opened copy the below command and paste into the terminal then press enter. The process of creating will take some minute, wait until it should complete 100%. When it completed close the terminal window.
Copy the command
Once the Bootable USB drive is created, open the clover configurator. With the clover configurator, you need to mount the EFI partition. When the clover configurator opened on the left-handed click on “Mount EFI”, then Mount the EFI on install macOS 10.15 Beta. Click on “Mount Partition” then type the password and click OK.
Mount Partition
Bottom Line
By the way, that’s all about How to create a macOS Catalina USB Installer. And the process of creating macOS Catalina Beta USB Installer is easy, and I also explained that step by step. Therefore, if you faced any kind of problem feel free and comment below. Give us feedback and subscribe to our Blog.