- How To Run A Separate Partition For Yosemite On Mac Pro
- How To Run A Separate Partition For Yosemite On Mac 10
Then, select the Partition tab. Select your hard drive, then the Partition tab. Hit the plus sign (+) to add a second partition, name it Yosemite (or whatever else you want), choose the Mac OS Extended (Journaled) format, choose your size for the new partition, and hit Apply.
If you've always wanted to partition your Mac's hard drive so you can run a separate operating system — including the launch of macOS Big Sur — in tandem with your current one, it's surprisingly easy to do so thanks to Apple's built-in disk utility program. Here's how to partition your Mac.
What is a disk partition?
Partitioning your Mac is basically splitting your hard drive into separate, usable systems. It makes it possible to run two separate operating systems on one device, like Windows and macOS, or two versions of macOS (like Catalina and Big Sur).
Note: If you want to run Windows on your Mac, Apple's Boot Camp assistant will automatically make a partition for you. Here's how to install Windows.
It is important to note that partitioning your hard drive also splits up your available hard drive space. Each partition will take up a portion of your usable storage. So, if you are running low on storage capacity on your hard drive, we don't recommend partitioning.
Before you start
The most important thing to do before making any changes to your hard drive is to back it up. Seriously. Back it up. Please. Time Machine is the easiest way to back up your data if you don't already have another system in place.
Second, make sure you have enough free disk space to properly run a secondary operating system. Shoot for at least 30GB free, though I recommend closer to 50GB if you have it available.
How to create a partition on your Mac
- Open Finder from your dock.
Select Applications.
- Scroll down and open the Utilities folder.
Double-click to open Disk Utility.
- Select your hard drive in the Disk Utility window. It will be the first drive on the list. It might be named 'Fusion,' or 'Macintosh HD.'
- Click on the Partition tab. You will be prompted to either add an APFS volume or a Partition.
Click Partition.
- Click the Add partition button it looks like a plus (+) symbol.
- Change the size of the partition you wish to use by dragging the resize controls. The used space is represented in blue.
- Name the new partition.
- Specify which file system format you want to use. If you're running macOS 10.13 or higher, you'll want APFS. If you are running macOS 10.12 or older, you'll want Mac OS Extended.
Click apply.
Disk Utility will check the disk and make changes. This will take several minutes.
How to switch partitions
You can switch to the new partition, install the current macOS, and then download and install macOS Catalina from there.
- Click the Apple icon in the upper-left corner of your screen.
Select System Preferences from the drop-down menu.
- Select Startup Disk.
Click the Lock in the lower left corner of the window to unlock and make changes.
- Enter your system admin password.
- Click OK.
- Select your partition drive.
Click Restart.
You can also restart your Mac and press the Option Key when you hear the startup chime. This will take you to the Startup Manager and you can select your drive from there.
You will then be asked to install macOS. This will install the latest available macOS onto the partitioned hard drive. You may have to install an older version of macOS before updating it to the more recent version you want to run.
If you are testing a beta version of macOS, you'll first install whatever the current version is. Then, you can then install the macOS beta.
How to download the developer beta of macOS Big Sur
Once you've updated your partitioned Mac with macOS Catalina, you can download and install the developer beta of macOS Big Sur. You need a developer account and probably some patience. Developer betas are often a bit complicated to install. We've got a guide to help you out.
Any questions?
Do you have any questions about installing a partition or downloading a new operating system onto a partitioned drive? Let us know in the comments. If you're having trouble partitioning your hard drive, be sure to check out our forums for help!
Updated June 2020: Updated for the developer beta of macOS Big Sur.
macOS Catalina
Main
We may earn a commission for purchases using our links. Learn more.
Up and upHow To Run A Separate Partition For Yosemite On Mac Pro
Analyst says iPhone 12 will cost more even without charger and headphones

Jeff Pu, an analyst at Chinese research firm GF Securities, predicts that Apple will raise the price of the iPhone 12 by at least $50.
By properly, we mean deleting the unwanted partition and returning that disk space back to your primary partition, without any data loss.
How To Run A Separate Partition For Yosemite On Mac 10
For whatever reason, you’ve created a second partition on your Mac, you now want to delete it and have the space it took up returned to your primary partition. No problem – just follow these steps:
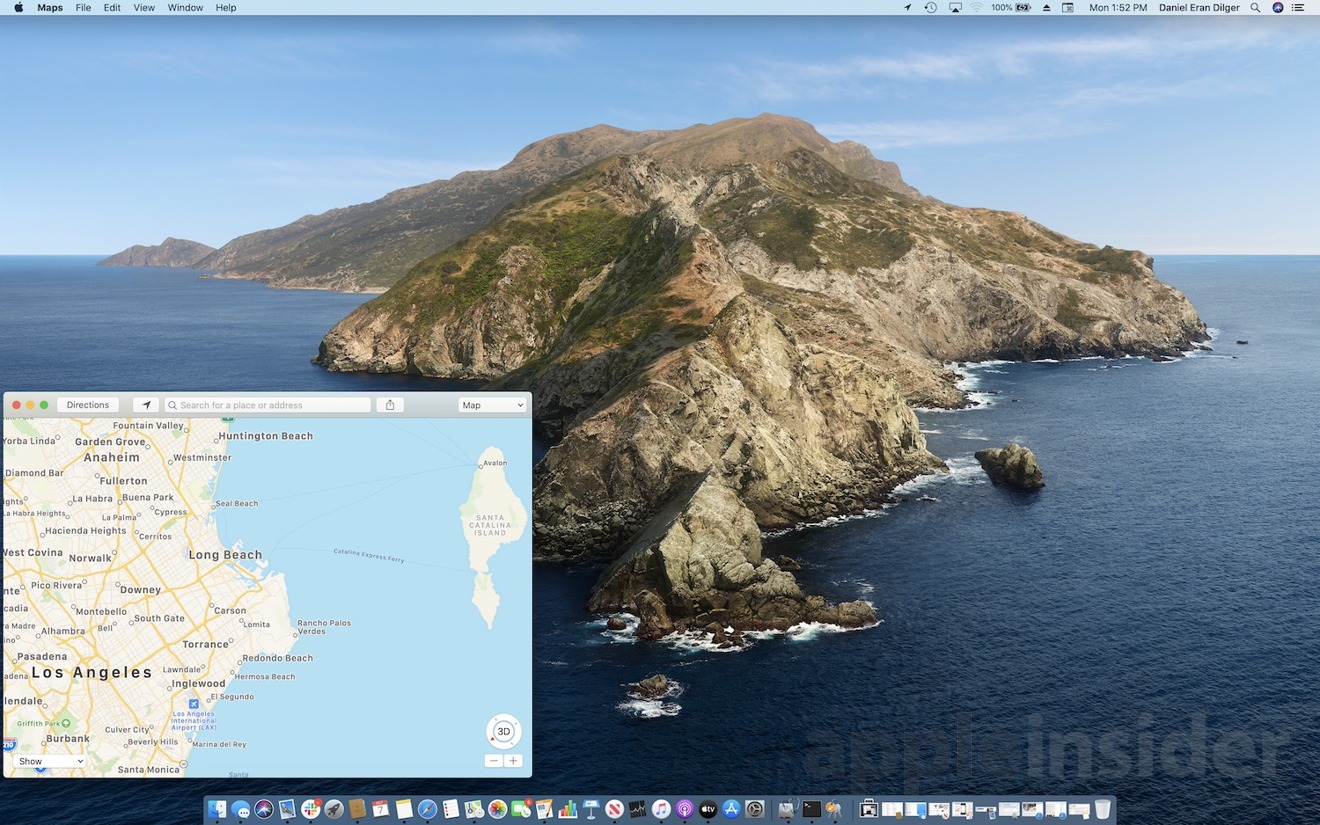
- Run a Time Machine backup. Yes it’s a pain, but you cannot be too safe when it comes to altering partitions. This is critically important.
- Close any open Apps and save your work. Restart your Mac, but as it starts up, hold down the Apple key (⌘) and the r key at the same time (⌘+r). This will start your Mac in “Recovery Mode”.
You’ll be presented with a screen asking you to select your language. Do so, and then click the “arrow button” to continue.
- From the OS X Utilities menu, select Disk Utility and then click the Continue button.
- Select the disk that has the partition you want to delete (not the partition itself).
- Now click the Partition menu, and in the Partition Layout section, select the partition you want to delete by clicking on it once.
- As illustrated in the screenshot below, the partition I want to delete is called Other Partition (yes rather aptly named). You’ll know it has been properly selected because a ‘blue bar’ will surround it. Now click the small “minus button” ( – ) to delete this unwanted partition.
- Make sure that the notification window has the correct information. That the This partition will be erased: line contains the correct partition, and the This partition won’t be erased: partition is the one you do not want deleted. Now, click the Remove button.
- Once the partition has been deleted, you’ll notice that even though your “primary” (and now only) partition is selected, it’s still not displaying the correct size. Let’s fix that.
- In the Partition Information section, enter in a number that’s larger that your drive is. As you can see in the screenshot below, I entered 133 – even though my hard drive is only 128 GB. Now, hit the enter (return) key on your keyboard.
- The number will change to the correct size – all of the space that the old partition took up has now been returned to your primary one. Click the Apply button in the bottom right corner of the Disk Utility screen.
- Make sure that the correct partition is listed on the This partition will be resized: line. Make absolute certain that the ‘warning’ window says noting about erasing or losing data. Now click the Partition button.
- You’re done! Close the Disk Utility and restart your Mac by selecting the Apple Button and then Restart
- Let your Mac boot normally, and once it’s up and running – check Finder and/or Disk Utility to confirm that both the old/unwanted partition is gone, and it’s space has been returned to your drive. That’s it!