- Clipgrab Download Free
- Clipgrab Free Download For Pc
- Clipgrab For Mac Yosemite Download
- Clipgrab For Windows
- Clipgrab For Mac Yosemite 2017
Clipgrab untuk Mac: muat turun Video dalam talian dengan satu klik (Yosemite disertakan) Clipgrab adalah salah satu pilihan yang paling digemari untuk memuat.
If OS X Yosemite came preinstalled on your new Mac, you’ll probably never need this article. In this article, you discover all you need to know to install or reinstall OS X, if you should have to.
If you’re thinking about reinstalling because something has gone wrong with your Mac, know that an OS X reinstallation should be your last resort. If nothing else fixes your Mac, reinstalling OS X could well be your final option before invasive surgery (that is, trundling your Mac to a repair shop).
You don’t want to reinstall OS X if something easier can correct the problem. So if you have to do a reinstallation, realize that this is more or less your last hope (this side of the dreaded screwdriver, anyway).
Reinstalling is a hassle because although you won’t lose the contents of your Home folder, applications you’ve installed, or the stuff in your Documents folder (unless something goes horribly wrong or you have to reformat your hard drive), you might lose the settings for some System Preferences, which means you’ll have to manually reconfigure those panes after you reinstall. And you might have to reinstall drivers for third-party hardware such as mice, keyboards, printers, tablets, and the like. Finally, you might have to reregister or reinstall some of your software.
It’s not the end of the world, but it’s almost always inconvenient. That said, reinstalling OS X almost always corrects all but the most horrifying and malignant of problems. The process in Yosemite is (compared with root-canal work, income taxes, or previous versions of OS X) relatively painless.
How to install (or reinstall) OS X
In theory, you should have to install Yosemite only once, or never if your Mac came with Yosemite preinstalled. And in a perfect world, that would be the case. But you might find occasion to install, reinstall, or use it to upgrade, such as
If your Mac is currently running any version of OS X except Yosemite
If you have a catastrophic hard-drive crash that requires you to initialize (format) or replace your boot drive
If you buy an external hard drive and want it to be capable of being your Mac’s startup disk (that is, a bootable disk)
If you replace your internal hard drive with a larger, faster, or solid state drive
If any essential OS X files become damaged or corrupted or are deleted or renamed
The following instructions do triple duty: Of course they’re what you do to install OS X for the first time on a Mac or a freshly formatted hard or solid-state disk. But they’re also what you do if something really bad happens to the copy of OS X that you boot your Mac from, or if the version of OS X on your Mac is earlier than 10.10 Yosemite. In other words, these instructions describe the process for installing, reinstalling, or upgrading OS X Yosemite.
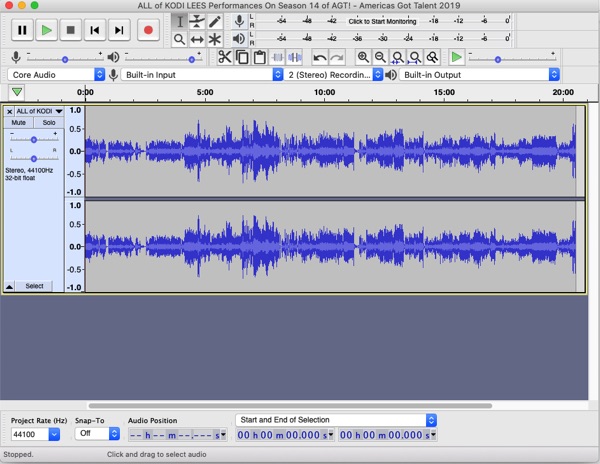
If you’ve never had Yosemite on this Mac, the first thing to do is visit the Mac App Store, download Yosemite, and install it. Once you’ve done that, here’s how to install, reinstall, or upgrade Yosemite, step by step:
Boot from your Recovery HD partition by restarting your Mac while holding down the Command+R keys.
The OS X Utilities window appears. Select Reinstall OS X, and click Continue. The OS X Yosemite splash screen appears. Click Continue.
A sheet appears informing you that your computer’s eligibility needs to be verified by Apple. Click Continue to begin the process of installing or reinstalling OS X.
If you’re not connected to the Internet, you’ll be asked to choose a Wi-Fi network from the AirPort menu in the top-right corner.
The Yosemite software license agreement screen appears. Read it and click Agree.
A sheet drops down, asking whether you agree to the terms of the license agreement. Yes, you did just click Agree; this time you’re being asked to confirm that you indeed clicked the Agree button.
If you don’t click Agree, you can’t go any farther.
Choose the disk on which you want to reinstall OS X by clicking its icon once in the pane where you select a disk.
If only one suitable disk is available, you won’t have to choose; it will be selected for you automatically.
Click the Install button.
A sheet asks for your Apple ID and password. Type them in the appropriate fields; click Sign In, and your Yosemite installation (or reinstallation) begins.
The operating system takes 30 to 60 minutes to install, so now might be a good time to take a coffee break. When the install is finished, your Mac restarts itself.
If you were reinstalling Yosemite on the hard disk that it was originally installed on, or upgrading from Mavericks, you’re done now. Your Mac will reboot, and in a few moments you can begin using your new, freshly installed (and ideally trouble-free) copy of OS X Yosemite.
If, on the other hand, you’re installing Yosemite on a hard disk for the first time, you still have one last step to complete. After your Mac reboots, the Setup Assistant window appears. You need to work your way through the Setup Assistant’s screens as described below.
Getting set up with the Setup Assistant
Assuming that your installation process goes well and your Mac restarts itself, the next thing you should see (and hear) is a short, colorful movie that ends by transforming into the first Setup Assistant screen (Apple Assistants such as this are like wizards in Windows, only smarter), fetchingly named Welcome.
To tiptoe through the Setup Assistant, follow these steps:
When the Welcome screen appears, choose your country from the list by clicking it once, and then click the Continue button.
If your country doesn’t appear in the list, select the Show All check box, which causes a bunch of additional countries to appear.
After you click Continue, the Select Your Keyboard screen appears.
Choose a keyboard layout from the list by clicking it once; then click Continue.
If you want to use a U.S. keyboard setup, click the U.S. listing. If you prefer a different country’s keyboard layout, select the Show All check box, and a bunch of additional countries’ keyboards (as well as a pair of Dvorak keyboard layouts) appear in the list. Choose the one you prefer by clicking it — and then click Continue.
The Select Your Wi-Fi Network screen appears.
Click the name of the wireless network you use to connect to the Internet, type in its password, and then click Continue.
If you don’t see the network you want to use, click Rescan. If you don’t use a wireless network, click Other Network Setup, and then choose one of the available options, or choose My Computer Does Not Connect to the Internet. Click Continue.
The Migration Assistant (also known as the Transfer Information to This Mac) screen appears.
Choose to transfer data, then click Continue, or choose not to transfer data, then click Continue.
If this is a brand-new Mac or you’re installing OS X Yosemite on a Mac and have another Mac or Time Machine backup disk nearby, you can transfer all of your important files and settings by following the onscreen instructions and connecting the new and old Macs via FireWire or Ethernet cable.
Transferring data can take hours — that’s the bad news.
The good news is that once the data transfer finishes, you’re finished, too. In other words, you can ignore the steps that follow (which are only for brand new installations with no data to transfer).
Goodbye and good luck.
Assuming you chose not to transfer data, the Sign In With Your Apple ID screen appears.
If you want to use your Apple ID with this Mac, type it (such as tcook@me.com) and your password in the appropriate fields, and then click Continue. Or, if you don’t have an Apple ID or prefer not to use one with this Mac, click Don’t Sign In, and then click Continue.
To learn more about getting an Apple ID, click the blue “Learn More” link. In a nutshell, it lets you make one-click purchases at the iTunes Store, iPhoto, or the Apple Store, and includes free iCloud membership.
The Allow iCloud to Use the Location of This Mac for Find My Mac sheet appears.
Click Allow or Not Now.
The Terms and Conditions screen appears.
Read the Terms and Conditions and click Agree. A dialog confirms your agreement. Click Agree again.
The Create A Computer Account screen appears.
Fill in the Full Name, Account Name (sometimes called Short Name), Password, Verify Password, and Hint fields, and then click Continue. Or, check the Use my iCloud Account to Log In checkbox. Then fill in the Account Name (sometimes called Short Name), and click Continue.
This first account that you create will automatically have administrator privileges for this Mac. You can’t easily delete or change the name you choose for this account, so think it through before you click Continue.
You can’t click the Continue button until you’ve filled in the first two fields. Because a password is optional, you can choose to leave both password fields blank if you like. If you do, your Mac warns you that without a password, your Mac won’t be secure. If that’s okay, click OK. If you change your mind and want to have a password, click Cancel.
Click on the little picture to the right of your name (it’s labeled “edit”) if you want to choose a different picture or take a picture of yourself with your Mac’s built-in camera.
If you choose to take a picture, click the Take Photo Snapshot button. When the picture appears, you can change its size by using the slider control directly below the image and/or move it around in the frame by clicking your face and dragging. If you’re not happy with this snapshot, click Retake a Video Snapshot. When you’re happy with it, click Continue.
If you choose to select a picture from the Picture library, click the picture you want to represent you — the butterfly, dog, parrot, flower, or whatever — and then click Continue.
The iCloud Keychain screen appears.
Click Set Up iCloud Keychain or Set Up Later.
If you choose Set Up iCloud Keychain, a screen requesting your passcode appears. Type your four digit passcode, and click Continue.
If you’ve forgotten your passcode or don’t have one, click Forgot Code to reset iCloud Keychain.
In either case, a verification code is sent to your iPhone or other Apple device; type it in, and click Continue.
The OS X Finder’s Desktop appears.
And that’s all there is to it. You’re done.
If you are a Windows user, choosing a YouTube video downloader is easy, but it is a different story for Mac users. And therefore, we will present 15 best YouTube video downloader for Mac that are compatible with all Mac platforms, such as Catalina, Mojave, High Sierra, Sierra, EI Capitan & Yosemite etc., and there are more than 15 of them in the market.
Here is the list of 15 best YouTube video downloaderthat work on all Mac platforms in 2020.
- 1. Gihosoft TubeGet for Mac
- 2. MacX YouTube Downloader
- 3. Airy
- 4. ClipGrab
- 5. MediaHuman YouTube Downloader
- 6. 5KPlayer
- 7. Apowersoft
- 8. Wondershare AllMyTube
- 9. iTube Studio for Mac
- 10. Total Video Downloader
- 11. YTD
- 12. Downie
- 13. SConverter.com
- 14. Softorino YouTube Converter 2
- 15. 4K Video Downloader for Mac
1. Gihosoft TubeGet for Mac
If you are looking the best way to download YouTube videos on a MacBook, then you can resort to Gihosoft TubeGet, a YouTube video downloader for Mac & Windows. It allows users to download multiple videos or a whole playlist from YouTube at once even if the clips are lengthy. The tool has no trouble saving HD & UHD quality videos and it doesn’t hog much system resources.
Gihosoft TubeGet also offers the capability to download 48/60fps videos from YouTube, which is a boon for the game and sports lover. Well, to the language learner, Gihosoft TubeGet develops the feature to grab the closed caption, local subtitle, auto-generated subtitle & auto-translated subtitle are all supported.
2. MacX YouTube Downloader
If you are a Mac user, no matter MacBook, MacBook Pro, MacBook Air, iMac, Mac mini, no matter Mac OS X, OS X, macOS 10.12, 10.13, 10.14, 10.15, and have a strong desire to download YouTube videos, MacX YouTube downloader for Mac is a nice choice. MacX helps to save videos from Facebook, Dailymotion, Vevo, Vimeo and multiple popular video hosting websites.
MacX YouTube downloader free full version supports to download YouTube videos in whatever resolution that YouTube provides, such as 720P, 1080P, 2K, 4K & 8K etc., and keep them in MP4 or WebM format. Integrated with an easy-to-use interface and advanced technology, MacX YouTube Downloader makes it the ultimate choice for you to download popular videos & musics at a fast speed with minimal quality loss.
3. Airy
Unlike other video downloader that listed in this article, Airy only works with YouTube, perhaps the developers know that concentration is the key to success. Airy offers the feature to download full HD 1080P, 4K & 8K Ultra HD videos from YouTube conveniently. You also get options on video formats, e.g. MP4, WebM, FLV, OGG & 3GP etc.. If you want to save soundtracks in MP3 format, and not keep the whole music video, Airy can perfectly finish this work, and it can even download the album art for you.
Airy also has the capability to save the entire playlist or channel from YouTube. Another big advantage about Airy is that it even lets you pause a download, and resume download the YouTube video right from where you suspended it, which is a perfect design if you are not on your computer all the time.
4. ClipGrab
Another Mac version YouTube video downloader added to this list is ClipGrab. ClipGrab is a completely free software which makes a living by donations, free as it’s, its video downloading feature doesn’t lose out to any competitor. ClipGrab allows you to search your videos directly through the address bar by keywords without opening YouTube, that’s quite time-saving.
When it comes to downloading YouTube videos, ClipGrab provides a super easy way to do that. Just copy and paste the link into the address box, it will show all the possible resolutions. You just click the “Grab this clip!” button, it will save the videos offline on the desktop of your MacBook or iMac.
5. MediaHuman YouTube Downloader
This Mac software can help you download videos from YouTube and many other similar video sharing websites like VKontakte, SoundCloud & Vevo etc.. What we love about this YouTube download app for Mac desktop is that it has so many practical features, such as simultaneous download, downloading HD & UHD videos such as 1080P, 2K, 4K & 8K, and the ability to download entire YouTube playlist & channel at a time.
Just like other YouTube downloader for Mac, MediaHuman also gives you options if you want to download the video or extract the audio track alone. This is a boon for people who enjoy music, it also can provide the original audio without quality loss. MediaHuman has many advanced features, you can find it in the preference setting, such as preventing from sleep while downloading, ignoring 30+ fps videos, using format priority list etc..
6. 5KPlayer
How can we download YouTube videos on MacBook in resolution up to 1080P, 2K, 4K or even 8K? Well, desktop packages can help you with that. Although these desktop software are not cross-platform, but they are more powerful in functions than online downloader on Safari. Downloading HD & UDH videos for those tools is just easy as pie. The best part of these software is that they can batch download all the videos on a playlist at one time, and grab the subtitles as well.
For YouTube download software on Mac, 5KPlayer is one of the best. This app works flawlessly on Mac system to download videos and movies in MP4, WebM, MKV, 3GP depending on your preferences. It also supports video resolutions from 360P, 720P, 1080P to 4K & 8K, which means it will allow you to download really high-resolution videos. This is perfect for those who want to download clear long videos, such as full feature films and documentaries.
7. Apowersoft
Perhaps what is great about this app is that it lets you convert videos to other file formats suitable for devices like iPad, iPod Touch, iPhone, Samsung Galaxy, PSP, Kindle Fire, and other mobile devices. This Mac video downloader understands that some of us do not just watch videos on our computers, but also on other portable devices. But not just that, it also helps you download high-resolution videos outside of YouTube. You can also use this app to download videos from Twitter, Vimeo, Dailymotion, Facebook.
As a bonus feature, this easy-to-use app will even allow you to download YouTube playlist to your Mac. Not satisfied with the only downloading function, Apowersoft also integrates itself with screen record and video conversion section, now it becomes an one-stop tool. With Apowersoft in hand, one can easily download online videos from YouTube, record game videos, and convert videos taken by camera to more popular formats so that users can easily edit and upload them to YouTube.
8. Wondershare AllMyTube

Wondershare AllMyTube is a pretty popular app, probably one of the most used YouTube video downloader for Mac. Supporting many popular sites, AllMyTube can also convert videos to other formats or to music files, grab whole playlists and handle batch downloads all at once. It’s a shareware so you get limited functions, the free version can only allow users to download 2 videos, and there’s a 30-day money-back guarantee.
The design of AllMyTube is very intuitive, it has 4 parts: downloading, downloaded, converted & WiFi transfer. When you finish downloading your YouTube videos, you can convert them to other formats and send them to your phones directly by scanning the QR code. As a senior specialist for YouTube, AllMyTube supports download age-restricted YouTube videos, just input the login password, you can unblock the restriction.
9.iTube Studio for Mac
To save videos from YouTube on your Mac devices (MacBook, MacBook Pro, MacBook Air, iMac or Mac mini), we have another alternative for you – iTube Studio for Mac.
The best thing about this app is that it’s integrated with many useful functions, such as video downloading, recording, converting & transferring, totally an all-in-one tool. Equipped with a private mode, now you can use it to download videos in secret. As a professional video recorder, iTube allows you to record videos from Netflix, Hulu, iTunes & BBC iPlayer etc.. So if a video site is prohibited from downloading, you can just record them, nice design.
Clipgrab Download Free
10. Total Video Downloader
There are multiple applications which you can utilize to save YouTube videos on your MacBook Air or Pro successfully, and Total Video Downloader is one of the best and fastest. This app is designed to download any video uploaded on the Internet, and it works exactly well for what it’s designed for.
This app offers an interface that looks like a web browser, so users can have easy access to many hot videos on YouTube, Dailymotion, Vimeo and Lynda. However, if this app is in running for one of the top apps to use when downloading videos, it will fall behind when it comes to format conversion. But that’s not a big deal, you can use other apps to convert videos instead. However, when it comes to downloading videos, this app is highly recommended.
11. YTD
Although we have talked about many desktop software that work smoothly on MacBook, I’d like to add another one to this list – YTD. YTD is also a popular app which we hear a lot. Users can easily navigate through this app and get on with their download without the challenge of getting familiar with the interface.
Clipgrab Free Download For Pc
YTD lets you download videos just like other YouTube downloaders, but with an added bonus feature of allowing you to convert videos to different formats & cut the videos to your preferred length. What we love about this downloader is that it’s one of the most handy apps. It is very simple, and thus very easy to use.
12. Downie
Downie is video downloader for YouTube & many other video sites that works only on Mac operating system, and it requires macOS 10.11+, including Mojave, High Sierra, Sierra, EI Capitan. Like many other competitors, Downie supports many video hosting sites, including YouTube, Youku, Bilibili, Vimeo & SoundCloud etc., and the number is rapidly growing. It can grab HD videos up to 4K, and convert videos into MP4 or MP3 so you can play them on your iTunes.
Downie is multilingual, and it updates about once a week with new features, bug fixes, and new sites supported. What it attracts me is that the software can group the video file by site and playlist, so that all the downloads can be sorted into folders based on where you downloaded them from or from which playlist they are.
13. SConverter.com
When the topic of downloading YouTube videos on a MacBook comes up, usually there are 2 ways to do this. One is to install a full version program, just like the software I have mentioned above, or you can use an online video downloader, and SConverter.com is a good recommendation.
Clipgrab For Mac Yosemite Download
To make downloading YouTube videos as simple as possible, SConverter.com requires you to do nothing more than paste a link and hit ‘Download’ button. The downside of these sites is that they can only download videos from YouTube with the resolution up to 720P, while can’t do anything for the 1080P & higher resolution videos, such as 2K, 4K & 8K, let alone 60fps videos. But if you just want to download a single clip & save time, then an online YouTube downloader is ideal.
14. Softorino YouTube Converter 2
YouTube itself has no passage in downloading videos directly, on both desktop and mobile. However, sometimes you have your reasons to do this, especially when you are on trains, subways, buses, or trips to places without reliable 4G or WiFi. That being said, with a right YouTube video downloader in hand, grabbing videos from YouTube is a surprisingly easy thing, and it doesn’t require a high configuration laptop.
Clipgrab For Windows
Softorino YouTube Converter 2 is a fast video download for Mac which can fully satisfy your needs without any complications. This tool allows you to download video from YouTube, SoundCloud, Vimeo, BandCamp, VK, LiveLeak, and many more. Apart from that, you can also download the content as video, audio, or even create them as ringtone. Integrated with an automatic Wi-Fi feature, now you can transfer downloaded media to other devices such as iPhone, iPod or iTunes at a fast speed without USB cable.
15. 4K Video Downloader for Mac
For those who want to download & keep videos from YouTube on their Apple computer, 4K Video Downloader for Mac has always been a good and reliable option. This desktop app for Mac covers many popular sites, such as YouTube, Facebook, Vimeo, Dailymotion and Metacafe, and it doesn’t have any snag in saving videos offline.
Clipgrab For Mac Yosemite 2017
The developers of this tool pay great attention to simplicity and usability, you can download your favorite videos in the precise format or resolution you need, and has no hassle in downloading multiple videos in batch simultaneously. All in all, 4K Video Downloader for Mac is a good video downloading solution and it does what is promises without any complications.
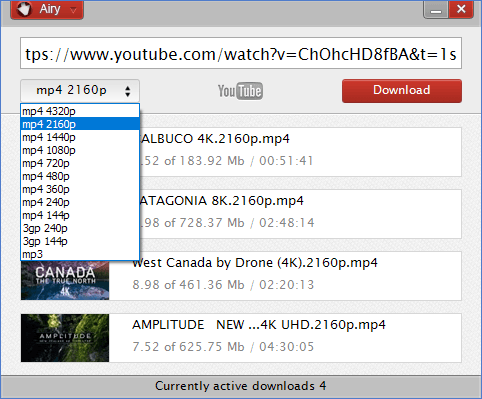
In Conclusion
When you finish reading this article, you will have clear thought about how to download YouTube videos on a Mac computer. And now I’d like to hear from you: What’s your #1 YouTube video downloader for MacBook? If you have personally been using any app that is powerful, don’t be shy and type in your recommendations in the comments section below.