When you use the Google Chrome version 73 or higher, and the macOS Light Appearance is enabled. Your Google Chrome web browser user interface is still light. And when you enable the macOS appearance settings to Dark. All your finder windows and also your Chrome web browser is dark. And that is not good for all users. And if you want to get a Dark Mode on only your Light Appearance of your macOS. Yes, you can with this free and easy solution.
- Chrome Dark Mode Extension For Macos Mojave Download
- Chrome Dark Mode Extension For Macos Mojave Ca
- Chrome Dark Mode Extension For Macos Mojave 2017
- Chrome Dark Mode Extension For Macos Mojave 2017
Solution Mojave Chrome dark mode
Solution Mojave Chrome dark mode. To get a Dark Mode on your Mojave (or later such as macOS Catalina), you only need to install the Dark theme from the Chrome web browser. And then you get a dark user interface for your web browser. And it will keep the regular light appearance for all your other Mac operating system.
To get a Dark Mode on your Mojave (or later such as macOS Catalina), you only need to install the Dark theme from the Chrome web browser. And then you get a dark user interface for your web browser. And it will keep the regular light appearance for all your other Mac operating system.
- Install the Dark Theme for Google Chrome from the Chrome web store
This idea works also vice versa if you need a Light Chrome Theme for your Google Chrome web browser when you macOS is enabled on the Dark Appearance.
- Install the Light Theme for Google Chrome from the Chrome web store
In conclusion, you get a dark experience that at day and night when you browse on the internet with your Google Chrome web browser. And if you want to convert also all your websites, you can install the Turn Off the Lights Chrome extension.
Do you found technical, factual and grammatical errors on the Turn Off the Lights website?
You can report a technical problem using the Turn Off the Lights online technical error feedback form.
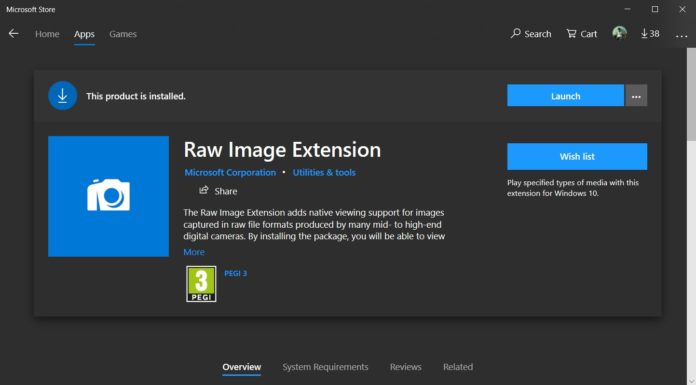
Chrome is the most popular Internet browser developed by Google today. Google Chrome is a fast and lightweight browser. You can download Google’s Chrome Internet Browser for free and install it on Windows, Linux, and Mac.
How to Run Chrome on macOS Mojave
Google Chrome is alternative Internet browsers, Mozilla Firefox, Opera, and Safari. In our previous article, we installed Google Chrome Web Browser on Linux/Ubuntu. In this article, we will install Google Chrome on Mac.
If you have an Internet connection, you can download the Chrome browser Online. If you don’t have an Internet connection in your environment, you’ll need to get the Google Chrome Offline package.
We recommend that you use the Online method to install the current version of Google Chrome on macOS.
NOTE: You can also install Google Chrome on macOS Catalina 10.15 by following the steps in this article …
How to Install Google Chrome on Mac
Follow the steps below to install Chrome step by step on Apple’s mac OS Mojave operating system.
Step 1
Chrome Dark Mode Extension For Macos Mojave Download
To download the Google Chrome for Mojave, visit https://www.google.com/chrome/ and click the Download Chrome button.
Step 2
On the Download Chrome for Mac download page, click Accept and Install to accept the license agreement.
Chrome Dark Mode Extension For Macos Mojave Ca
Step 3
After downloading Google Chrome for macOS, double click on googlechrome.dmg file.
Step 4
Please wait while Google Chrome is opening.
Step 5
Drag and drop Google Chrome into Applications.
Step 6
Wait while Chrome copies to Applications.
Step 7
Wait while copying to Chrome Apps. Double click on it to run Google Chrome.
Step 8
In macOS systems, a control is provided for applications downloaded over the Internet. Click the Open button to skip this warning.
Step 9
If you want to make Google Chrome the default browser on your computer, and to send Google’s usage statistics to Google, select the options in the window below and click the Start Google Chrome button.
Step 10
Click the Use “Chrome” button.
Step 11
Once you’ve successfully installed Google Chrome, you can check its version in Help / About.
Chrome Dark Mode Extension For Macos Mojave 2017
How to Configure Google Chrome Step by Step ⇒ Video
Watch the video below to install Google Chrome step by step on Apple’s operating systems and also subscribe to our YouTube channel to support us!
Final Word
In this article, we have installed Google Chrome for Mac computers. Thanks for following us!
Related Articles
Chrome Dark Mode Extension For Macos Mojave 2017
♦ Download macOS 10.14 Mojave
♦ How to Install Mac OS Mojave on a Mac
♦ How to Install VMware’s Fusion on Mojave
♦ How to Install and Configure Wine on macOS Mojave
♦ How to Run PlayOnMac on macOS