macOS Mojave 10.14 is the latest version of the Apple operating system that was released in 2018 and had a major update this year in January, which was made to resolve issues related to security, stability, and compatibility of different applications that should work more smoothly in macOS Mojave. As we all know, macOS is one of the oldest operating systems and its best-announced version is Mojave, which was released in September 2018.
From the day of its launch until today, it has been one of the fan-favorite operating systems which has brought many IOS applications to the system. However, this could be the surprising element that people are not yet ready to update their system from macOS Catalina.
But there is no doubt that macOS Mojave faced a big problem in the key security feature, where the new system lacked the key security software that was KeySteal. But despite all these things, macOS Mojave was really loved by people and even Apple Inc. had good success with this new system. To know more about Mac OS X Leopard 10.5 ISO & DMG file, drop down to our page for the detailed insights.
Jun 03, 2020 macOS Mojave 10.14 For Virtual Box and VMware The most exciting and highly anticipated feature that appeared in it is Safari Dark Mode along with Apple News + services. Even third-party iOS apps have also launched dark mode so viewers can experience the whole new change in their system. While installing macOS specifically Mojave is pretty easy on an actual Mac, but if you are a Windows user, that is not the case. If you are a Windows user who wants macOS for some reasons, however, you can, but there’s a whole lot to do.
Overview of macOS Mojave 10.14
The reason why people are not yet updating their system with Catalina is due to Mojave’s improvement over time per period of time that you should observe. Apple announced its launch in June 2018 at its own held event, which was a Global Developer Conference. And from that point on, people eagerly awaited its launch, where Apple Inc. surprised everyone by launching the beta version of this system in July 2018 within two months of its initial launch. It was a great success from that very moment. With all of this in mind, Apple Inc. updated its macOS Mojave to versions 10.14 where they introduced many new features.
The most exciting and highly anticipated feature that appeared in it is Safari Dark Mode along with Apple News + services. Even third-party iOS apps have also launched dark mode so viewers can experience the whole new change in their system. The main part is that Apple has introduced the Appkit to the new update where you can adjust the color of your system to whatever color you want for your system.
The second most important thing that has played a vital role is having FaceTime group conversations where you can have almost 32 people worldwide using IOS and macOS devices. Even starting a group chat that has gotten so simple that just inviting people can help them join the conversation and actively talk about it as well. The main feature that has come up in this is that it allows you to detect your face correctly according to the viewer’s perspective.
The new Mojave update has also allowed users to navigate their files in a very easy way where they have entered detailed metadata where all their important files are displayed in a very appropriate way.
However, the main feature that was a thing to be expected is a quick action button in the preview pane where you can place some of the very important files that you commonly access every day. Therefore, having this feature will help you explore your important files effortlessly.
System Requirements For macOS Mojave 10.14 In Your Virtual Box and VMware
The most important thing your system needs is at least 14.3GB of free space to update your current macOS system, but if you are switching to macOS Mojave 10.14 then you need to have at least 20GB of free space.
We all know that the Mojave 10.13 update only needed 2GB of space for its update, but the 10.14 update is not like its previous version where it has a lot of new features and due to these new features this update is only supported on some Macs. They must be newer than in 2015. However, if you have an iMac Pro, you must have it newer than 2017.
Conclusion
So with all of this, if your system settings match all of these updates then have this update for your system and experience the new version of macOS Mojave which is much better than any other operating system in terms of its updates. We hope that you are satisfied with the information we have delivered to you. If you are a mac user and you still don’t know macOS Mojave 10.14 For Virtual Box and VMware, then you should download the application for PDF to Word on Mac as it helps you with a good amount of features and smooth functioning.
Also, it is extremely handy and easy to function. Download macOS Mojave 10.14 For Virtual Box and VMware and keep your operating system up-to-date. If you have any queries regarding the installation macOS Mojave 10.14 For Virtual Box and VMware you can drop down your concern in the comment section and we will get back with the solution in minimum time.
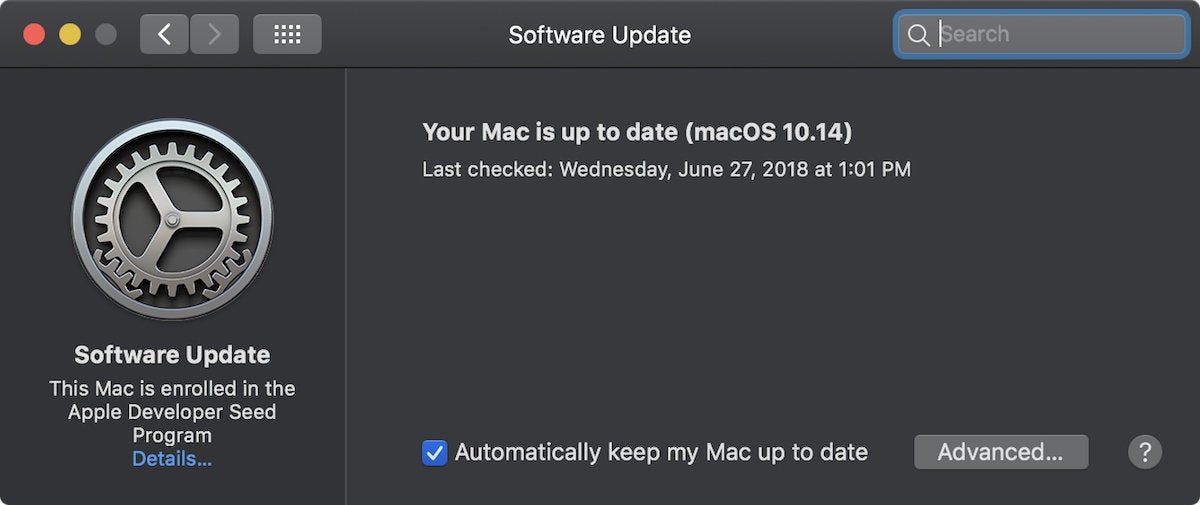
When you’ve successfully installed macOS Mojave on VirtualBox, you’re ready to catch on everything inside there. Once you start and sign into that the screen appears, the first thing you have probably noticed is the pretty small resolution – black screen at the edges of your virtual machine which you may want to increase. Here is How to Fix macOS Mojave Screen Resolution on VirtualBox.
By default, when you install macOS Mojave or High Sierra, you’ll have 1024×768 screen resolution. In fact, you have a larger monitor or screen, this might be quite small for you and you won’t be happy with that. This frustrating problem with macOS has been from past enough with previous versions as well. However, there are some tricks and tweaks you can do about this to increase and fix macOS screen resolution for your monitor. In this case, you aren’t supposed to do it alone, because we have covered you up, here’s how to fix it up. It’s important to know that the steps work for previous versions as well such as macOS High Sierra, Sierra. Here is Fix macOS Mojave Screen Resolution on VirtualBox.
How to Fix macOS Mojave Screen Resolution
First things first, shut down the virtual machine and exit VirtualBox entirely if it is running (seriously).
Note: In order to work these steps, you should have installed the latest version of VirtualBox.
Screen Resolution
In this step, open macOS Screen Resolution VirtualBox Code you had downloaded before. Just replace ” Your VM Name ” with your accurate virtual machine name properly or you can copy the virtual machine name from VirtualBox virtual machine settings.
Next, replace ” Your Screen resolution ” with your desired or actual screen from the list for the screen resolutions you can choose from.
The important part is that I have tested these resolutions individually one by one and worked for me. In case, if you tried and didn’t work for you, you may want to use similar resolution to your preferred one, it will absolutely work.
Remember, when you replace ‘ Your Screen resolution ‘ with your favorite screen resolution, remove the quotation marks from beside. Here’s the idea of how to do it.
Replace Commands
Now open Command Prompt by pressing Win + x and select “Command Prompt”.
On Command Prompt, navigate to VirtualBox folder in which “VBoxManage.exe”. To do that, copy and right-click to paste the first line of command then hit Enter.
To set your preferred resolution, select, copy and enter the command.
Remember not to enter both the commands at the same time, it won’t work.
Enter Screen Resolution Commands
When you have applied your screen resolution command, you’re all set.
Just hit the start button and you’ll see the screen pop up.
Apple Mac Os Mojave
Once you have switched on and signed into macOS, you’ll have your preferred resolution screen at your front. To make sure you have the resolution, you can check by clicking at logo button at the top right screen and select About. On the window, select Displays from the categories, you’ll see the exact screen resolution.
Box Sync For Mac
For the full screen, head to View > Full-Screen Mode or press right-hand Ctrl + F. It’s important to know that here the wherever you see the host key it refers to the right hand Ctrl, not the left one.
Dropbox For Mac
However, if you want to change this resolution whether it doesn’t fit or whatever, you can do. Go with the same steps and this time, just change the screen resolution at the second line of command instead of the previous resolution you entered last time. When you have run the commands on Command Prompt, congratulations, you’ve changed the resolution. Just play and enjoy the full screen.
All right, everything should now be working fine. I will be glad to know if you have questions, suggestions, ideas for improvement.