- Virtualbox Macos 10.15
- Best Virtualbox Settings For Macos Download
- Best Virtualbox Settings For Macos Computer
Positives
- Freeware
- Wide variety of customization options
- Support for multiple host and guest operating systems
- OpenGL, DirectX support
- Disk image encryption
- Clone virtual disks
Negatives
Jul 16, 2019 Where: nic1 is the first virtual network adapter (network interface controller);; natnetwork is the name of the VirtualBox network mode.; You may need to shut down the VM before applying these settings. In order to avoid repeating the same command with VBoxManage when selecting a network mode for the virtual network adapter of a VM in each section of the article, consider the names of all.
- Some features require additional software and/or steps
- Issues with Retina display support
Picking a preference out of virtual machine software is a hard decision when there are two or more similarly priced solutions. Free software, however, simplifies things, and this is precisely how VirtualBox helps users to get their job done: namely, running multiple operating systems at the same time without the cost of a whole new computer or the hassle of a Boot Camp reboot. Although having the software match the highest expectations will require a few extra steps and further reading of how-tos and the user manual, VirtualBox is worth the time investment because the result is a safe and solid environment where it is easy to perform any desired task in the selected operating system. Behind VirtualBox is the Oracle Corporation, a well-known American technology corporation based in Redwood Shores, California. Oracle specializes in developing services for software, platforms, infrastructure and data – which all come together with VirtualBox to help make it a very intriguing prospect.
Features
Whenever opting to use free software, users have to accept both the advantages and necessary drawbacks that come with it – and the same goes for Oracle's VirtualBox. There is a basic package which nicely isolates the guest software (for example: Windows 10) from the host operating system (in our case macOS). Those looking to further extend the functionality of the virtual machine need to download an additional extension pack, available for free from Oracle. This includes support for USB 2.0, 3.0, VB RDP, disk encryption NVMe and PXE boot for Intel cards.
Virtual Media Manager
VirtualBox Extension Pack
Lots of Customization Options
Available for Windows, macOS, Linux, and Oracle Solaris (host) operating systems, VirtualBox supports a wide range of guest platforms. Packed into an easy-to-understand user interface and boosted with a scriptable command-line interface, VirtualBox is a well-designed virtual machine program to create a multi-platform test and development environment, or just to try out new platforms. However, deployment it isn't as quick and easy as its commercial competitor solutions.
Display Settings
Full Screen Mode
One standout aspect of VirtualBox is its various customization options, however this can quickly become a hassle for rookie virtual machine users or those that are less computer-savvy. The first step in the setup process, for example, provides four disk image file options, which requires the user's attention. Without any further reading of the otherwise very helpful user manual, users are unlikely to understand which to pick.
Integration
The biggest challenge is getting started with the guest operating system. Fortunately, the Expert and Guided modes will help here, as will having the desired disk image or DVD to hand. Patience will be an important trait for the user when installing Windows 10 using VirtualBox as the finishing touches seem to be endless, particularly when you are short on time.
VirtualBox runs its guest operating systems sandboxed, so the option for deep integration isn’t plausible. This, however, is a major advantage for privacy conscious users since an increased vulnerability to viruses in any guest OS won't compromise the host system. In the case of hosting a Windows installation on a Mac, for example, Windows apps running in a VirtualBox VM won't be visible in the Launchpad and the option to open a file with Windows-only software will not be there.
Operating systems running in VirtualBox lack some of the highly convenient automated features that paid competition often provides. In our tests, we were able to connect to the internet without any further input from us, but the guest OS didn't recognize the network printer – which could be a problem for many.
File Sharing
Perhaps the strongest element of VirtualBox's virtual machines is the attention to privacy. To overcome the restrictions imposed by default and enable the features that users expect when running two operating systems at the same time, further steps are required to enable file sharing. Shared folders, copy and paste, and drag and drop functions are available, but it isn’t as streamlined as some would hope and so reading tutorials is highly recommended.
Unlike its competitors, VirtualBox doesn't leverage the default macOS user folders to enable quick access between the two systems, but instead requires the user to create or specify a certain folder to share with the guest operating system and vice-versa. Also, shared folder users will need to activate network discovery, which is off by default.
VM Machine Paused
Once again, VirtualBox shines when it comes to customization. It doesn't take bidirectional sharing between the two operating systems for granted, but instead asks the user to instruct the software regarding which direction they want to share a file or the copy and paste function to work, which is quite neat for those who want control over how their different systems interact.
Seamless Mode
VirtualBox's Seamless mode is akin to the Coherence mode of Parallels Desktop or VMware Fusion's Unity, but not on the same level. If you don't expect the level of integration provided by paid software, then you'll be fine with this mode, but the best user experience in our testing was achieved by using either the full screen view or the auto-resize guest display.
The issue is that Seamless mode is a bit rough around the edges and that affects the overall user experience. For example, when running in Seamless mode, the video player and photo viewing app controls disappear and the only way to get them back again is by switching this view mode off.
Seamless Mode Bug
Interestingly, you'll get both the macOS menu bar and the Windows taskbar on the same screen, which feels like a half-baked way of displaying two operating systems running in tandem.
There seems to be some sort of a bug with VirtualBox's Retina display support, too, because when switching to Seamless mode the Windows desktop takes up roughly 65% of the screen, leaving the rest for macOS apps.
Performance
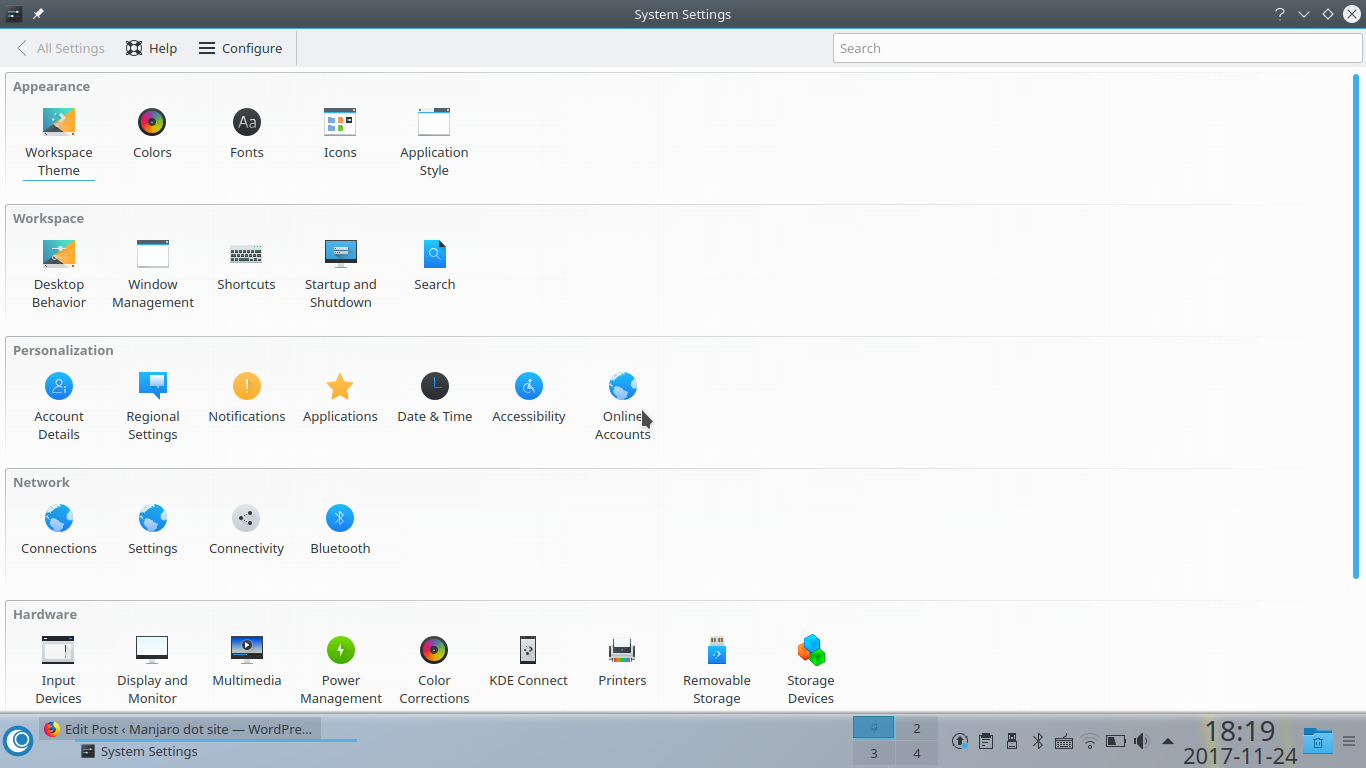
In our tests we didn't find VirtualBox to be lagging behind any of the paid virtual machine software packages. Although it did sometimes feel sluggish, the boot time of the Windows operating system's and the launch time of its various apps matched that of other programs in this category.
What you'll notice, however, is that the usual Command + Tab control to switch apps doesn’t work while using Seamless mode in VirtualBox until you click on a Mac app. The software puts the same degree of CPU and memory pressure on hardware resources as any of its competitors and, despite lacking energy-efficiency settings, it will detect inactivity and automatically suspend the guest operating system.
Setup
Installing VirtualBox and a guest operating system is an easy process for computer-savvy users. Inexperienced Mac users – and even Windows users – will have to spend some time reading through the user manual to understand the options that VirtualBox provides if they hope for a manageable user experience.
Pricing
When it comes to pricing, Oracle offers packages for two different types of customer: free for regular users and packages between $1,000 and $5,000 for enterprise customers. The latter of the two Enterprise Oracle VM options is a commercial license for the VirtualBox Extension Pack which includes Oracle technical support. The price differs based on the number of users as Oracle charges $50 per named user for a VirtualBox Enterprise license. The other Enterprise tier charges enterprise customers $1,000 per socket.
- Easily switch from a PC to a Mac
- Use specific Windows-only apps on the Mac
- Easily switch from a PC to a Mac
- Use specific Windows-only apps on the Mac
- Easily switch from a PC to a Mac
- Use specific Windows-only apps on the Mac
The free tier – which is the one we tested – is available for download from its dedicated website and requires no additional steps from the user other than downloading and installing the software.
Customer Support
Issues or questions while installing a guest operating system via VirtualBox will likely appear pretty frequently – especially for novice users – and so it’s likely that there will be a need for great, helpful resources in order to find answers. Fortunately, VirtualBox comes with a good user manual and you'll need to read it when first using the software.
VirtualBox Community
Virtualbox Macos 10.15
Alongside the user manual, there are further options for assistance such as reaching out to the VirtualBox community or a VirtualBox page called bug tracker where users report faults found in the software and can keep track of the status of each one. Finally, there is the Oracle website: here is the option to chat live with an Oracle sales representative or call the company directly.
Bottom Line
There are two things that make VirtualBox a great option as a virtual machine. First, it's free software and so you'll save the $80 or so that you'd otherwise be paying for a competing product. Secondly, Oracle has packed VirtualBox with lots of customization options, which give users various ways to optimize the guest operating system and its performance.
In other words, VirtualBox will definitely help you create a safe and solid environment for your daily tasks. This, however, comes at the cost of your time and the willingness to accept all the hurdles that come with free software: reading forums and user manuals and following how-to instructions just to get it to work as you'd expect is sadly a necessity when using such freeware. It doesn't matter what the purpose of running multiple operating systems might be, however, whether that’s running legacy apps or gaming on a Mac, VirtualBox will get you through the task.
Best Alternative Mac Optimization Software
| Rank | Company | Info | Visit |
| |||
| |||
|
When you’ve successfully installed macOS Mojave on VirtualBox, you’re ready to catch on everything inside there. Once you start and sign into that the screen appears, the first thing you have probably noticed is the pretty small resolution – black screen at the edges of your virtual machine which you may want to increase. Here is How to Fix macOS Mojave Screen Resolution on VirtualBox.
By default, when you install macOS Mojave or High Sierra, you’ll have 1024×768 screen resolution. In fact, you have a larger monitor or screen, this might be quite small for you and you won’t be happy with that. This frustrating problem with macOS has been from past enough with previous versions as well. However, there are some tricks and tweaks you can do about this to increase and fix macOS screen resolution for your monitor. In this case, you aren’t supposed to do it alone, because we have covered you up, here’s how to fix it up. It’s important to know that the steps work for previous versions as well such as macOS High Sierra, Sierra. Here is Fix macOS Mojave Screen Resolution on VirtualBox.
How to Fix macOS Mojave Screen Resolution
First things first, shut down the virtual machine and exit VirtualBox entirely if it is running (seriously).
Note: In order to work these steps, you should have installed the latest version of VirtualBox.
Screen Resolution
In this step, open macOS Screen Resolution VirtualBox Code you had downloaded before. Just replace ” Your VM Name ” with your accurate virtual machine name properly or you can copy the virtual machine name from VirtualBox virtual machine settings.
Next, replace ” Your Screen resolution ” with your desired or actual screen from the list for the screen resolutions you can choose from.
The important part is that I have tested these resolutions individually one by one and worked for me. In case, if you tried and didn’t work for you, you may want to use similar resolution to your preferred one, it will absolutely work.
Remember, when you replace ‘ Your Screen resolution ‘ with your favorite screen resolution, remove the quotation marks from beside. Here’s the idea of how to do it.
Replace Commands
Now open Command Prompt by pressing Win + x and select “Command Prompt”.
On Command Prompt, navigate to VirtualBox folder in which “VBoxManage.exe”. To do that, copy and right-click to paste the first line of command then hit Enter.
To set your preferred resolution, select, copy and enter the command.
Remember not to enter both the commands at the same time, it won’t work.
Enter Screen Resolution Commands
When you have applied your screen resolution command, you’re all set.
Just hit the start button and you’ll see the screen pop up.
Best Virtualbox Settings For Macos Download
Once you have switched on and signed into macOS, you’ll have your preferred resolution screen at your front. To make sure you have the resolution, you can check by clicking at logo button at the top right screen and select About. On the window, select Displays from the categories, you’ll see the exact screen resolution.
For the full screen, head to View > Full-Screen Mode or press right-hand Ctrl + F. It’s important to know that here the wherever you see the host key it refers to the right hand Ctrl, not the left one.
Best Virtualbox Settings For Macos Computer
However, if you want to change this resolution whether it doesn’t fit or whatever, you can do. Go with the same steps and this time, just change the screen resolution at the second line of command instead of the previous resolution you entered last time. When you have run the commands on Command Prompt, congratulations, you’ve changed the resolution. Just play and enjoy the full screen.
All right, everything should now be working fine. I will be glad to know if you have questions, suggestions, ideas for improvement.